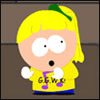Mac Keystroke For Paste Text Without Formatting
In recent versions of Linux, you can use CTRL + Shift + V to paste text without formatting. Like Windows, you can paste into a text editor (try Gedit if you need one) to strip the formatting before pasting elsewhere.
If you’ve written a book full of Mac tips, as I have, it’s inevitable people ask what my favourite tips are. So here they are, for one-time only — the top 10 tricks I use every day. They’re not all barnstormers, and they’re not guaranteed to be mind-blowing. They’re just the little things I do to make life easier and more efficient when I’m using my Mac. Please share your own in the comments!
Copy And Paste Without Formatting
Pretty much all of these tips (and many more) can be found in my new book Mac Kung Fu, which contains over 300 tips, tricks, hints and hacks for OS X. https://charitytree.medium.com/microsoft-word-for-mac-show-hidden-text-3077cabb3637. It’s available from Amazon as well as other bookstores, and also as an eBook for all eReaders.
- Starting apps using Spotlight: If there’s an app I need to use that’s not in my Dock, I start it by hitting Command + Space to open the Spotlight search box, then I begin typing its name. After just a few characters Spotlight has usually realised which app it is, and I just hit Return to start that app. Simple, and quick. No mouse required!
- Quick Look everywhere: With OS X Lion Apple extended the Quick Look functionality to just about every aspect of OS X. You can hit Space to Quick Look items in a Stack, or in the print queue window, or in Mail, and so on (in Mail, the best technique is to click once the file attachment you want to Quick Look and then hit Space; clicking and holding the mouse before hitting Space also works for me).
- Quick open files: To open a file you’re currently Quick Looking, just double-click anywhere on the Quick Look window.
- Paste without formatting: I don’t know about you, but I never, ever want to paste something into a fresh document AND carry across its original formatting. To paste without formatting (i.e. as plain text), hold down Shift + Option + Command and hit V. It’s a tricky keyboard combo to master, and I hold down Option + Command with my thumb, and Shift with my pinkie, leaving a finger free to hit V.
- Open a link in a new tab: If you’re using a standard PC mouse that has a scroll wheel, you can click the scroll wheel while hovering over a link in the browser (or in Mail) to open the link in a new tab. For what it’s worth, this works on most operating systems, not just OS X.
- Uncluster apps in Mission Control: When using Mission Control, scrolling in the usual way on a touchpad or mouse (i.e. using the mouse wheel) causes the windows the cursor is hovering over to expand so you can better see their contents.
- Drag and drop the proxy: Let’s say I’m viewing an image in Preview and decide I want to edit it in Photoshop. I could open Finder and navigate to the file, before dragging it to the Photoshop icon in the Dock, but here’s a quicker way: just drag and drop the proxy icon onto the Photoshop icon in the Dock, which will then instantly open the file in the new app. The proxy icon is the little icon to the left of the filename in the titlebar. If the icon is greyed out, it means the file hasn’t been saved; this drag-and-drop trick won’t work until the file is saved.
- Use text clippings: If there’s some standard text I use all the time (such as a personal biography), I write it in TextEdit, then highlight all of it, and click and drag it to the desktop or to a Finder window. This creates a ‘clipping file’ containing the text (and like any other file, you can Quick Look a clipping by selecting it and hitting Space). If the clipping file is then dragged and dropped onto a new document (or any app that accepts text, like a web browser) then the text will be inserted at the cursor position.
- See other menu options: If you open any menu that run along the top of the screen, pressing and holding any of Shift, Option, Command or Ctrl (or any combination of these) will show what other options are available. Give it a try! Often this is a way of uncovering useful program features.
- View the desktop: To quickly move all the windows out of the way so you can see the desktop, hold down Command and hit the Expose shortcut (usually above F3).
Windows Paste Without Formatting Shortcut
The two keyboard shortcuts work independently of each other, not as steps of the same operation. IOW, use one or the other but not both:
- Shift+Command+c is associated with the CopyFormatting command. In effect, it is the keystroke for Format Painter. It copies only the formatting of the selected cell. When you move the pointer it assumes the Format Painter appearance. You can then click the cell or select the range to which you want to apply the copied formatting. This is a ‘one shot’ deal.. you can’t go on to paste elsewhere without copying again.
- Shift+Command+v is assigned to the PasteFormatting command. Copy the formatted cell as usual, select the target cell or range, then execute the keystroke which pastes only the formatting of the selected cell. This is a one shot deal as well.
Neither is documented in the article Mike provided the link to. My guess is that it’s because they are new in this version & simply were overlooked or may have been sneaked in with an update after the list of keyboard shortcuts was compiled. In that regard, if they aren’t working for you make sure your installation of the software is fully updated. The current version should be 15.21.1 or later.